XLSForm Design (For People In A Hurry)¶
Adapted and updated from this document in osm-fieldwork.
The full specification for XLSForms can be found here. A cheatsheet reference for XLSForm can be found here.
XLSForm & ODK Terms¶
A few terms should be explained:
- XLSForm: a spreadsheet containing your survey questions.
- Simply a
.xlsor.xlsxfile. - Can be created with any tool like Microsoft Excel, LibreOffice Calc.
- Include text and a small amount of spreadsheet logic to generate values.
- Simply a
- XForm: an XLSForm that is converted to XML format read by ODK tools.
- ODK Central: the server where XForms are stored, plus related submissions.
- ODK Collect: the mobile app to load the XForm to make submissions from.
- XForm ID: the ID reference of the XForm in ODK.
- XForm Title: the friendly name of the survey form that the user sees.
- Entity: a fancy term for map
features, or commonly for our use case,buildings. Each Entity is a feature to be mapped. - Entity List: a collection of Entities stored on ODK Central.
- Choices List: a group of pre-defined options / answers to a survey question.
XLSForm Sheets (Tabs)¶
- There are four options for sheet (or tab) names:
settings- metadata like XForm ID & XForm Title.survey- the actual question data to ask the user.choices- different options to select are stored.entities- metadata about the related Entity list for a project.
Settings Sheet¶

form_id: XForm ID above.version: Can be any value, but it is advised to use a date and time via spreadsheet formula=NOW().form_title: XForm Title above.
Entities Sheet¶
- Entities were introduced to ODK Central recently in order to more easily track the same feature over time.
- We now have a nice way to store a feature, with geometry and properties, in ODK Central (for example the buildings you wish to map!).
- The geometry can then be selected in ODK Collect survey questions.

list_name: The Entity List name in ODK.entity_id: A reference to a field in your survey sheet, such as building ID.update_if: If settrue(), the Entity will be updated on form submission, else no update will take place.label: A descriptive user-facing name for the Entity. This can include logic to add text or symbols based on a field in the survey sheet (for example, mapping status).
Choices Sheet¶
- Contains options that can be used to answer a survey question.
- These are used instead of 'free text' input for consistent answers.

list_name: The Choices List name that can be referenced in the survey.name: The value that can be selected as the question answer.label: A description of the choice, displayed in ODK Collect.
Survey Sheet¶
- The main part of the form - the questions for the survey!
Translations¶
- Ideally two letter ISO codes should be used, along with a label,
e.g.
image::english(en). - Note the important thing is consistency of usage. The ISO codes
are not actually validated. So as long as they match
enthroughout the form, everything should work. - As a consequence, it is entirely valid to use language variants,
such as
pt-BRfor Brazilian Portuguese, as long as you are consistent.
Media Files Gotcha¶
- In the
choiceslabel, if you include any translated fields, such aslabel::spanish(es), then references to media files must also be translated. - For example, you need to have an image field for every available
translation in your form:
image::english(en)=file.jpgandimage::spanish(es)=file.jpg. - The image file could be the same for each language, or a different file for each language.
Creating Entities¶
- For the XLSForm to reference an Entity List for data collection, the Entity List must first exist in ODK Central.
- There are two ways described below.
1. From The ODK Central UI¶
- Easiest approach via the user interface of ODK Collect.
- First we generate the Entity List via the UI, with all the fields we want included:
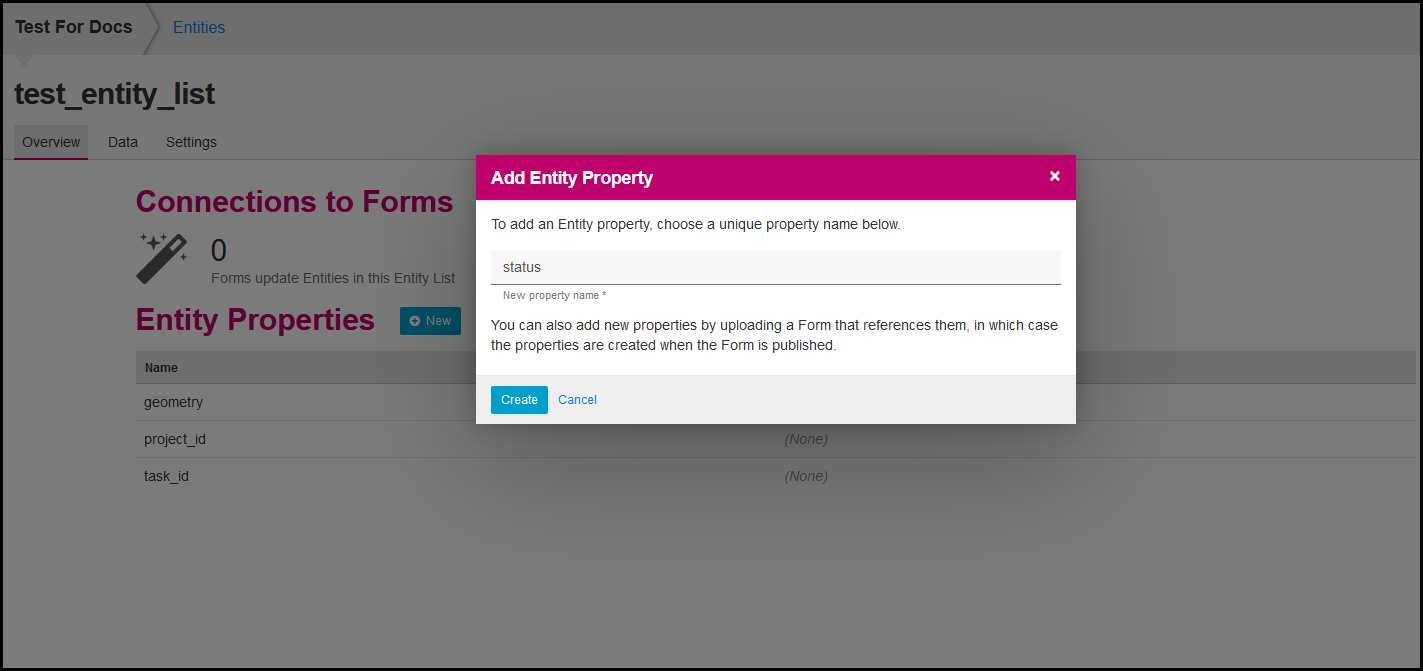
A single field
geometrywould be acceptable, but it can be useful to add other fields as references, for example including a mappingstatusfield.
- Next we need to generate a
.csvcontaining our geometries we want to map, including the fields we defined above. - The
geometryfield must be in JavaRosa geometry format. - Example JavaRosa polygon (semicolon separated):
-8.38071535576881 115.640801902838 0.0 0.0;
-8.38074220774489 115.640848633963 0.0 0.0;
-8.38080128208577 115.640815355738 0.0 0.0;
-8.38077407987063 115.640767444534 0.0 0.0;
-8.38071535576881 115.640801902838 0.0 0.0

The example CSV can be downloaded here
- Now this CSV can be uploaded via the UI and the Entity List will be populated.
2. Via Entity List XLSForm Upload¶
- This is quite a convoluted approach, as a separate XLSForm must be uploaded to do this.
- An example Entity registration form can be found here.
- In the end, we will have two XLSForms. One for Entity List creation, and another for the actual data collection.
- The key part of this form is in the
surveysheet, where the Entity data fields are defined:
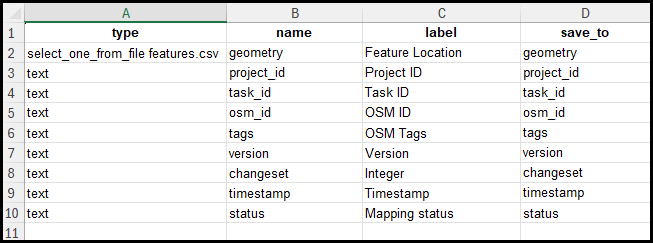
- We will cover in the Survey Sheet section more details of
the specifics here, but as you can see we have:
- A field type to help determine which kind of data we have.
- A field name that should match those defined in the features CSV file.
- A field label to display to the user.
- A
save_tofield to specify which Entity field / property the data will be saved to when submitted. This should probably match the field name.
- The form to create the Entity List is then uploaded to ODK Central:
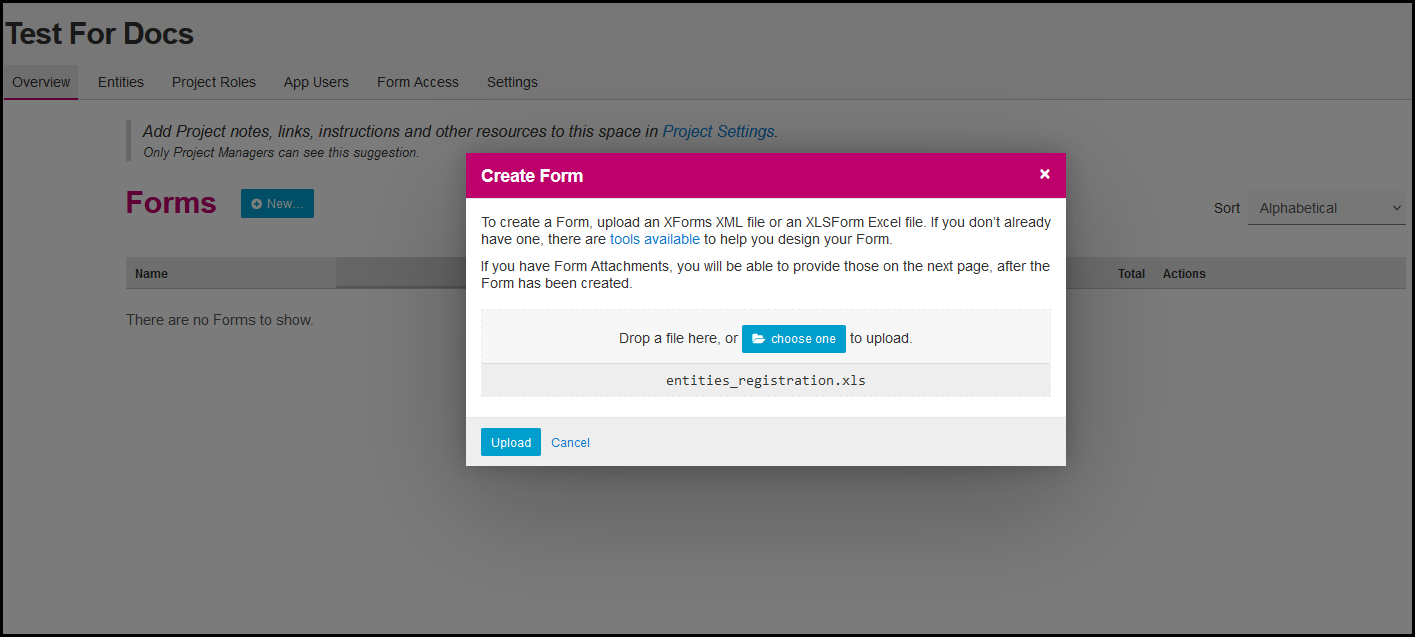
3. From Code (API)¶
Injected Fields in the Field-TM XLS Form¶
During project creation in the Field Tasking Manager (Field-TM), specific fields and questions are automatically injected into the XLS form to assess digitization status and support the data conflation process. Below is an overview of the injected fields and their purposes:
- The rows are added to record essential metadata like date, username, phone number, device ID and email address of the mapper.
- We also take the user's realtime location
- The question for feature selection is added on default to access selecting of entity to be mapped during survey.
- If no feature is selected, the user would be prompted to take a GPS coordinate of new feature. Note: One of these two options must be filled up to proceed.
- We also dedicate few rows for calculating OSM ID, Task ID and mapping status used on Field-TM.
- We then ask mappers to answer if the feature exist in reality? If yes, user proceeds with form submission.
- If no, the user is prompted to capture an image (if available) and the form is terminated with a message: "You cannot proceed with data acquisition if the building does not exist."
The another set of questions injected are digitisation verification related questions. These questions are used for data conflation process i.e. merging the data to osm. These questions include:
- Is the digitized location for this feature correct? If incorrect, users are asked: "What is wrong with the digitization?" Options provided are: Lumped – Multiple buildings digitized as a single polygon. Split – A single building digitized as multiple polygons. Other – Users can provide a custom explanation in a text field. In case of other, user can input the their answer on text form.
- In all cases, users have the option to upload images to support their responses. However, its an optional field. The translated fields are also available in multiple languages, including French and Spanish. Below is the sample of injected fields.
Entity Properties¶
- Entities can have any arbitrary properties added to them.
- All properties stored a text data, even if the underlying data may be a number, e.g. "2".
- There are a few special properties that that can be added and recognized by
the system:
geometry: used to display the entity geometry in Collect / Web Forms.marker-color: the colour of a marker symbol, in hex, e.g. #aaccee.marker-symbol: point data symbol to use, can be an emoji.stroke: the colour of polygon / polyline lines.stroke-width: the width of the polygon / polyline lines.fill: fill colour used for polygons.
- These properties can be updated within forms, enabling dynamic workflows that change entity colours on the map (e.g. green = submitted).